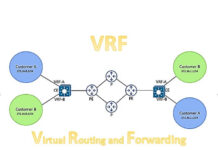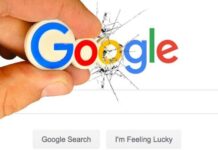برای آشنایی مقدماتی با سرور Elastix در ابتدا بایستی برای نصب سرور مراحل زیر را دنبال کنید. این مراحل اضافه کردن سرور در vmware workstaion است.
در ابتدا از قسمت File بروی گزینه New Virtual Machine کلیک یا از کلید میانبر Ctrl+N استفاده کنید.
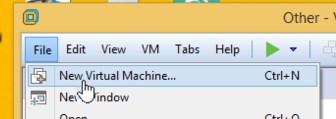
انتخاب مدل تنظیمات به صورت معمول یا سفارشی
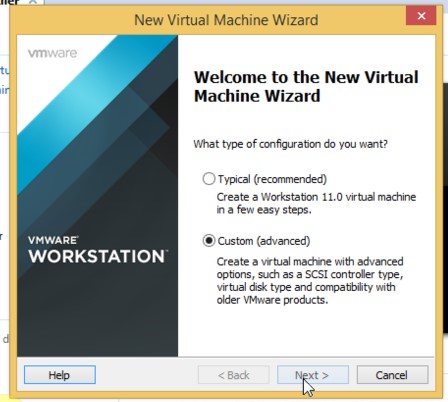
انتخاب Virtual Machine Hardware Compatibility
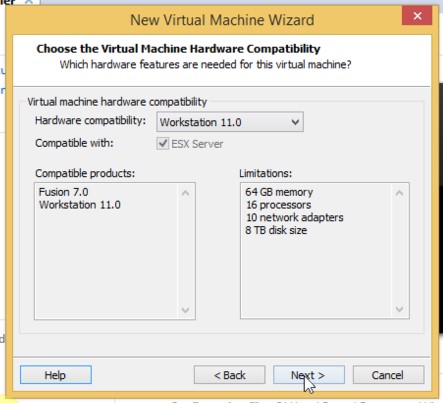
انتخاب نحوه نصب که گزینه I will install the operating system later را انتخاب میکنیم.
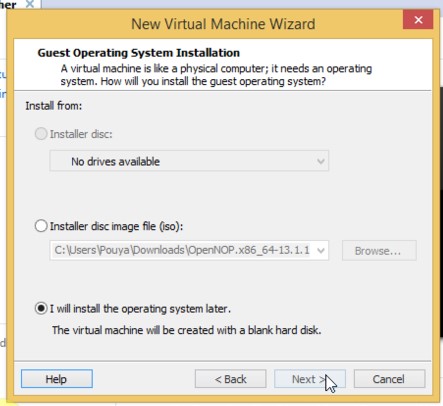
انتخاب سیستم عامل و ورژن آن که هر دو را Other انتخاب میکنیم.
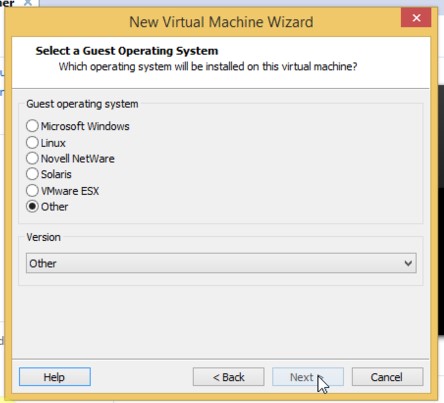
انتخاب نام ماشین مجازی
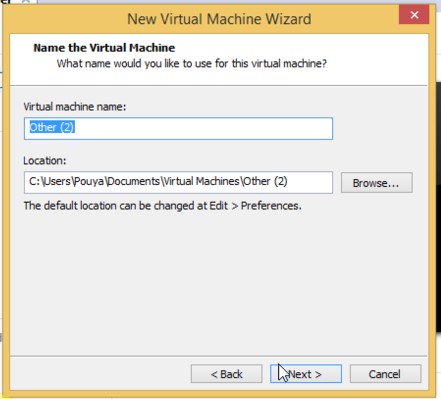
تخصیص تعداد پردازنده و تعداد core های آن
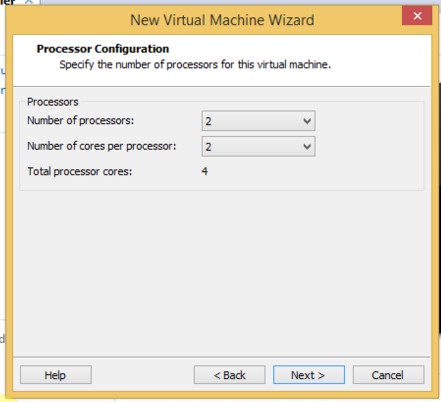
تخصیص میزان RAM ماشین مجازی
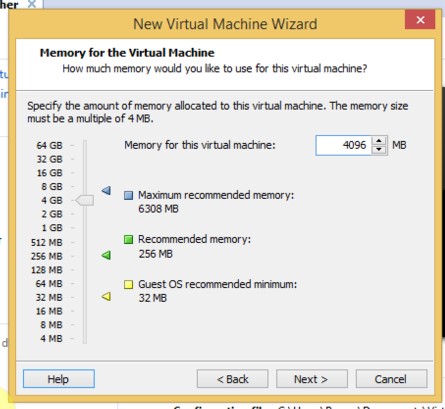
انتخاب نوع شبکه ماشین مجازی
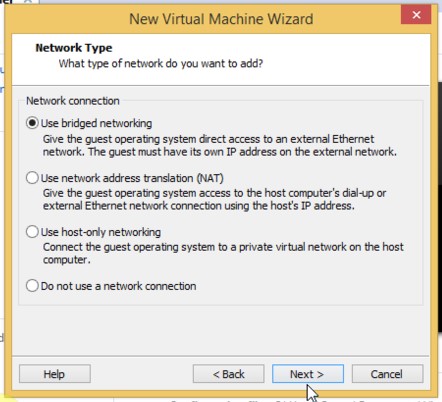
انتخاب نوع کنترلر I/O
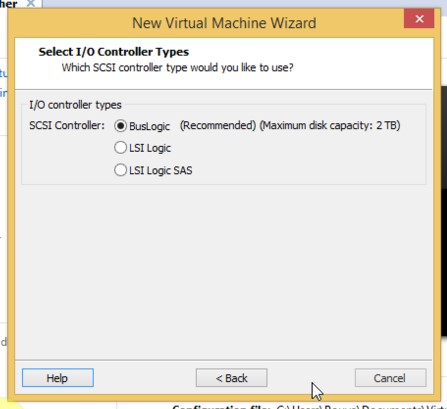
انتخاب نوع دیسک مجازی
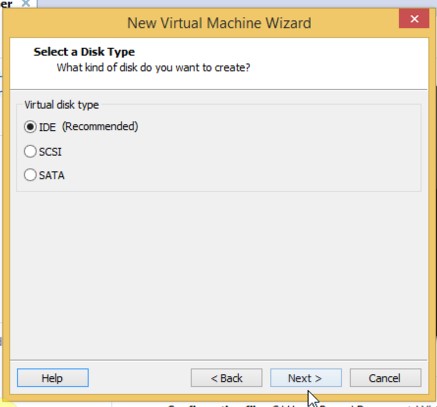
انتخاب دیسک جدید، یا دیسک موجود (به عنوان یک فایل) یا یک دیسک سختافزاری برای ماشین مجازی
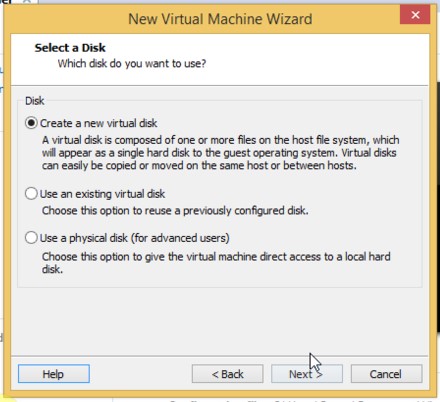
مشخص کردن حجم دیسک ماشین مجازی
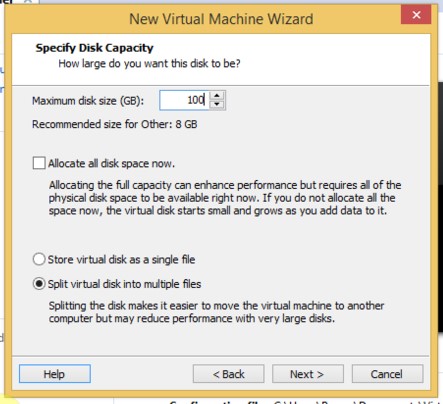
انتخاب نام مناسب برای هارد دیسک ماشین مجازی
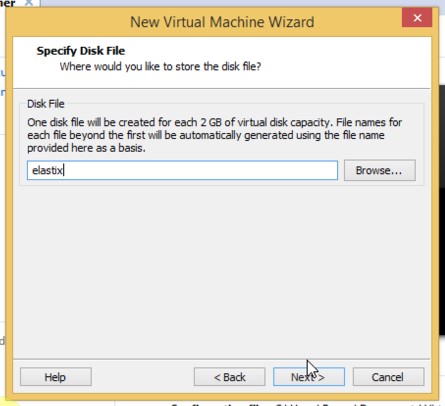
انتخاب گزینه Customize Hardware برای تخصیص ایزو سرور Elastix
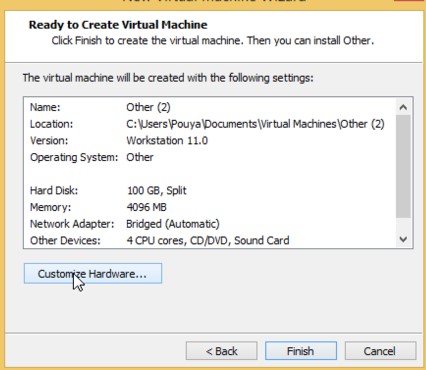
و در نهایت اتمام تنظیمات اولیه نصب سرور Elastix
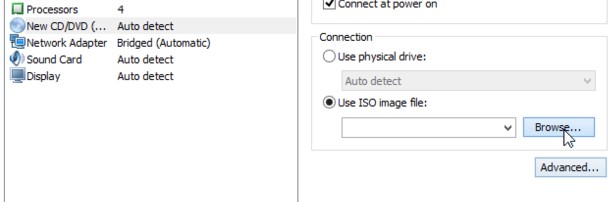
![]()
سپس برای انجام مراحل بعدی نصب، سرور باید روشن شود
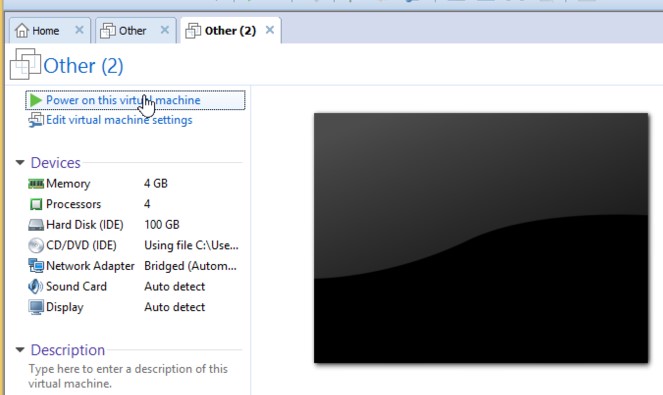
از طریق راهنمای نصب سرور مراحل را ادامه میدهیم. در این مرحله کافی است Enter کنیم.
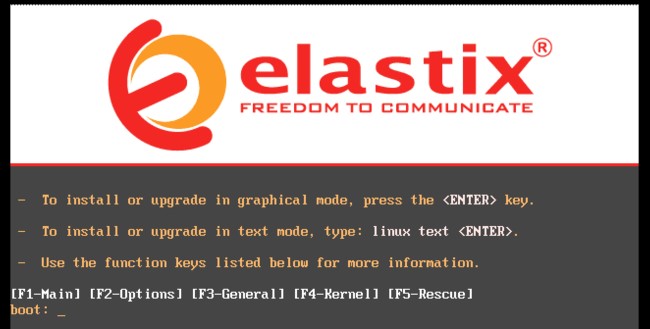
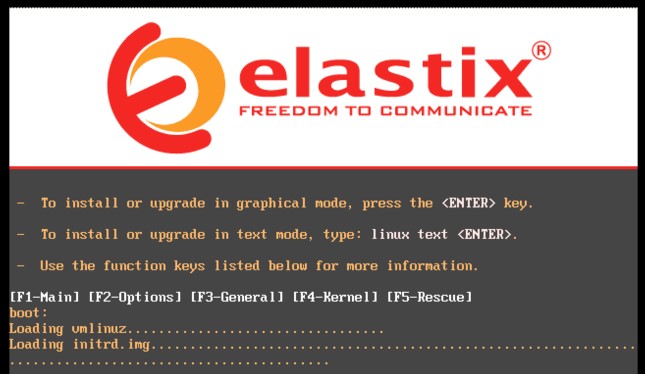
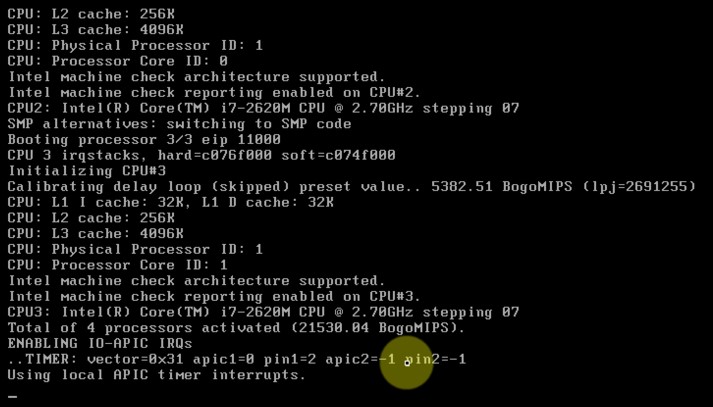
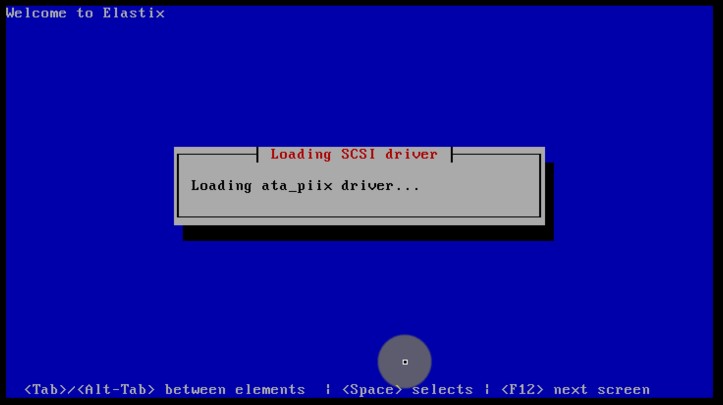
انتخاب زبان سرور
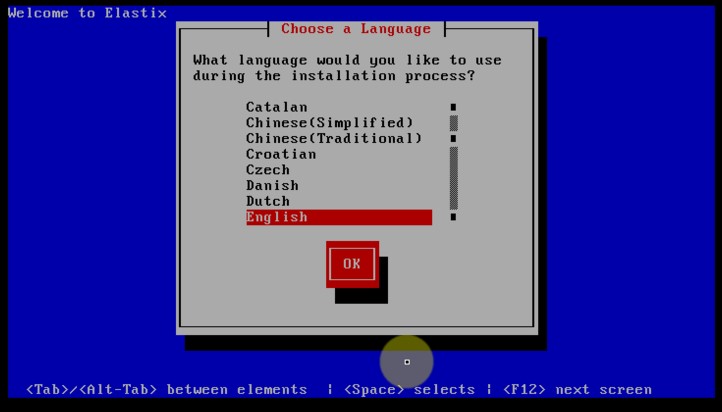
انتخاب زبان کیبورد سرور
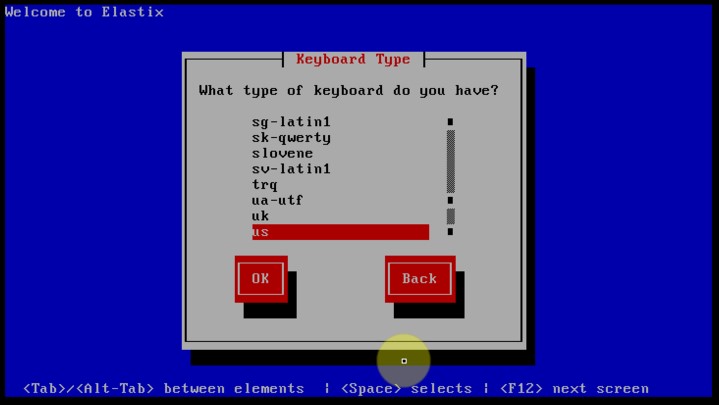
ایجاد پارتیشن جدید و پیغام هشداری مبنی بر پاک شدن تمام اطلاعات بروی هارد.
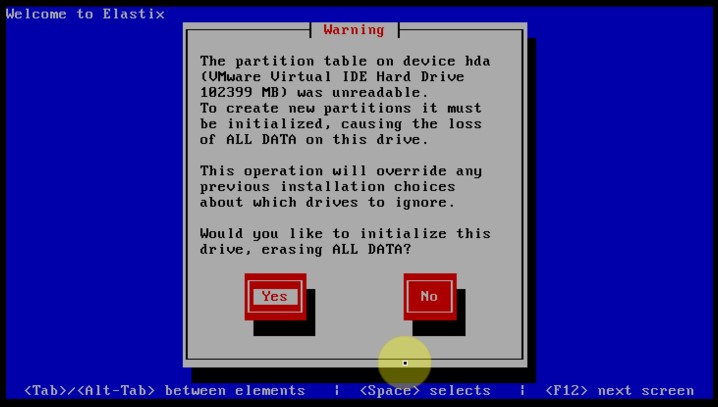
انتخاب نوع پارتشین
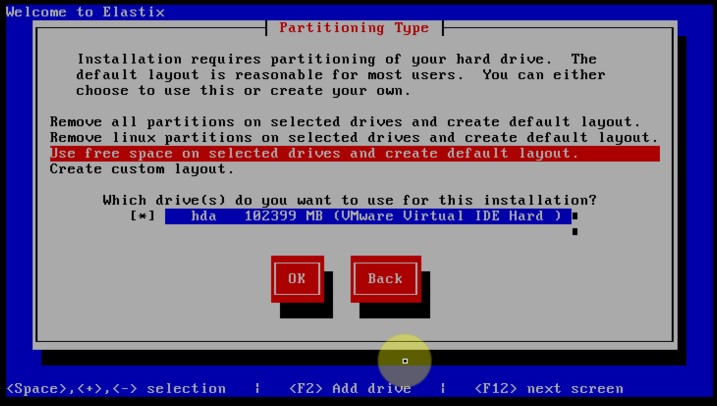
انتخاب اینکه بازبینی برای پارتیشن انتخاب شده انجام شود یا خیر
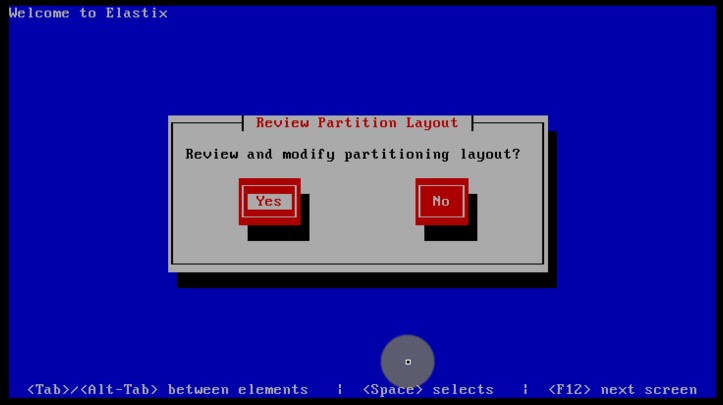
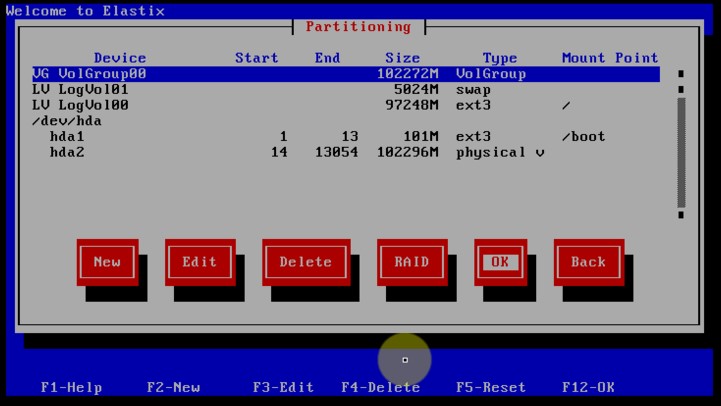
انجام تنظیمات کارت شبکه
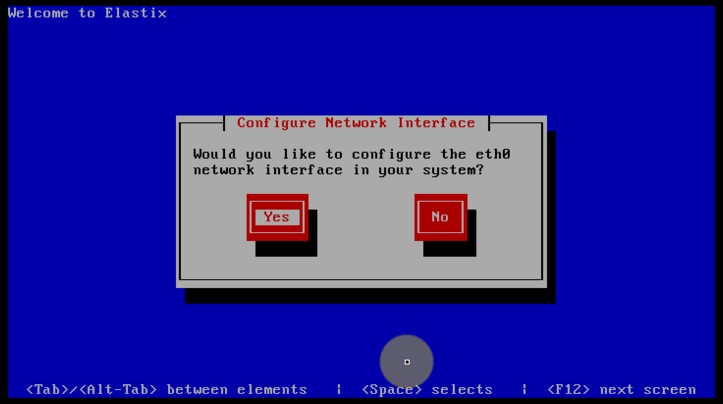
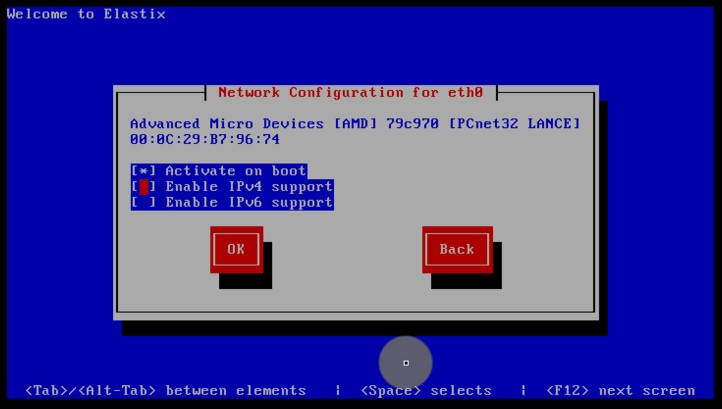
انتخاب تنظیمات دستی IP و تنظیم IP مورد نظر برای کارت شبکه
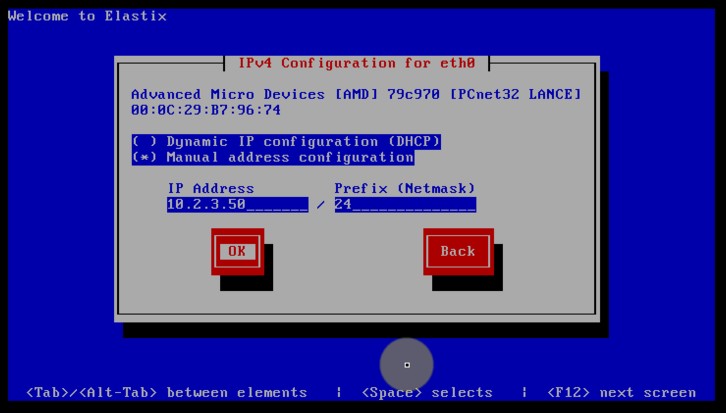
تنظیم gateway و DNS های کارت شبکه
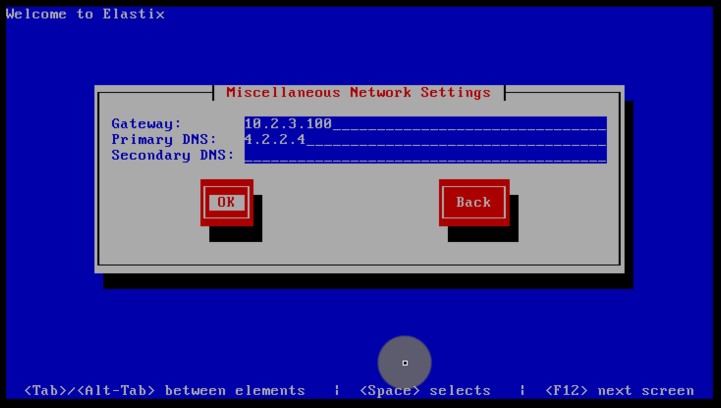
وارد کردن نام سرور
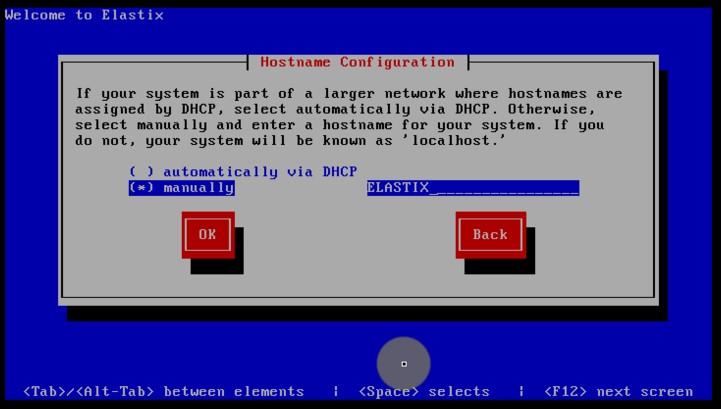
تنظیم Time Zone سرور Elastix
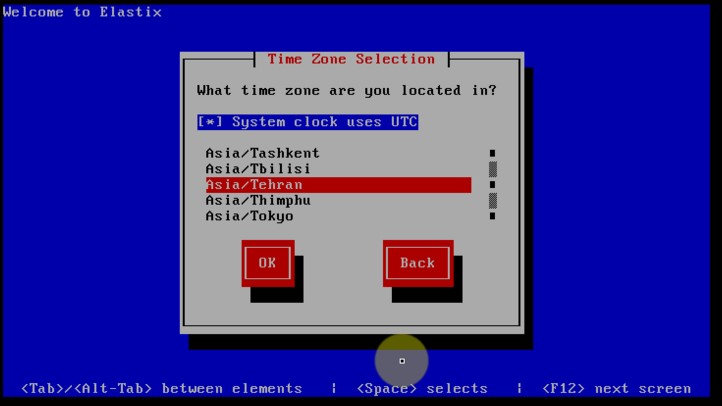
تنظیم کلمه عبور root
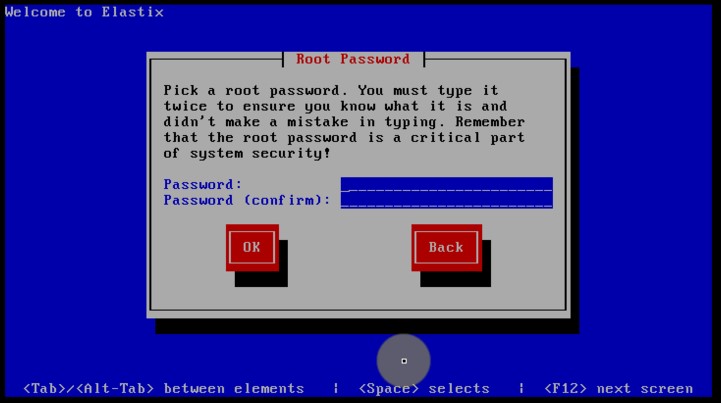
شروع مراحل نصب سرور بروی vmware workstation
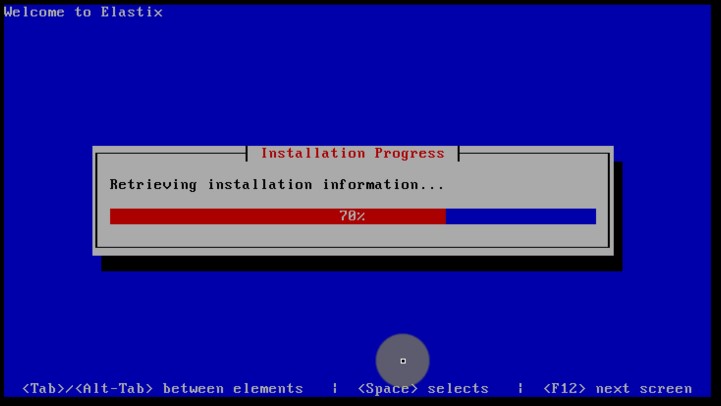
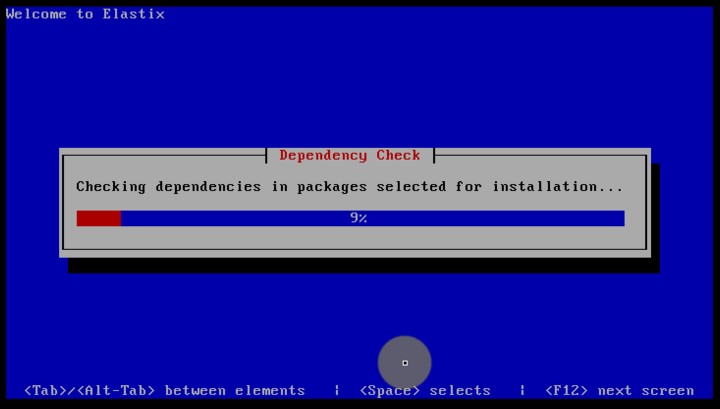
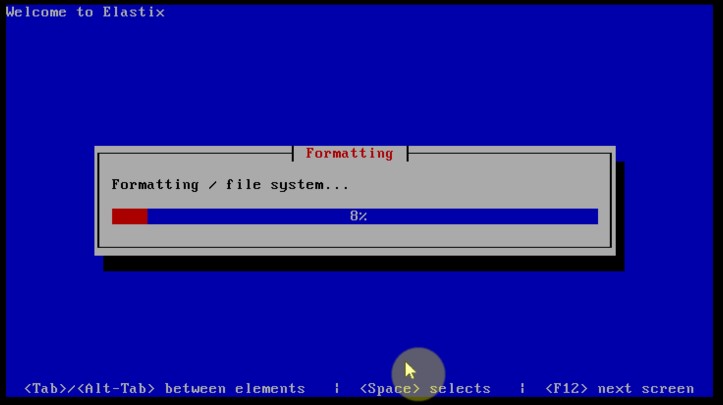
تنظیم کلمه عبور برای دیتابیس سرور
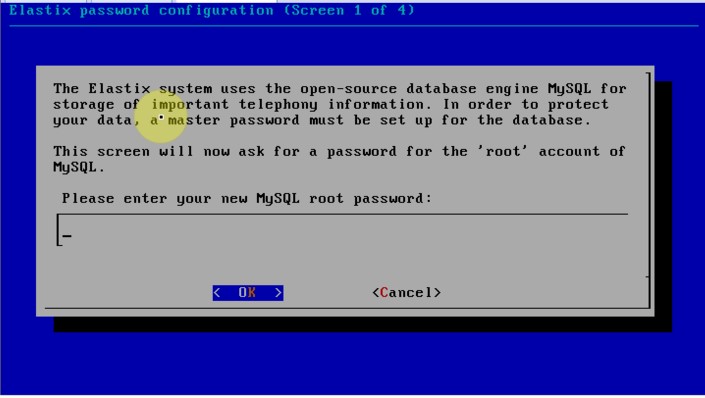
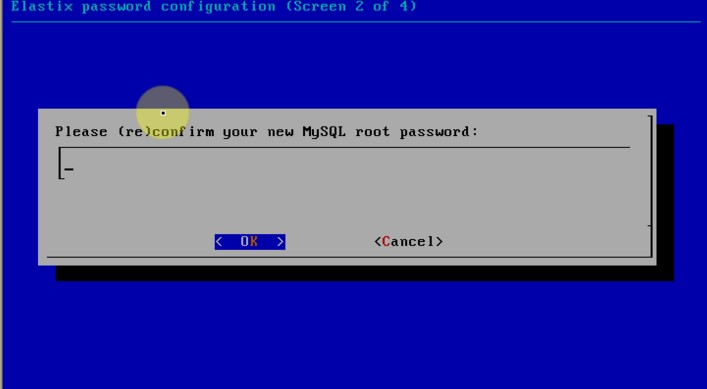
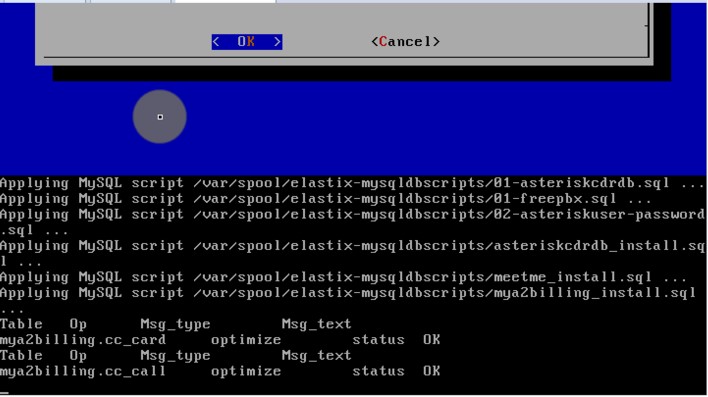
تنظیم کلمه عبور یوزر admin که ارتباط وب استفاده میشود.
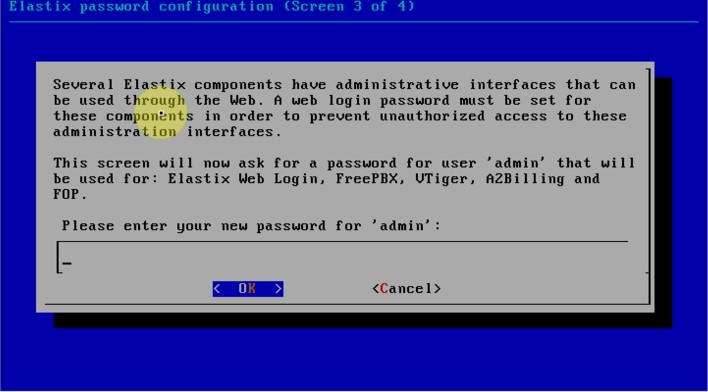
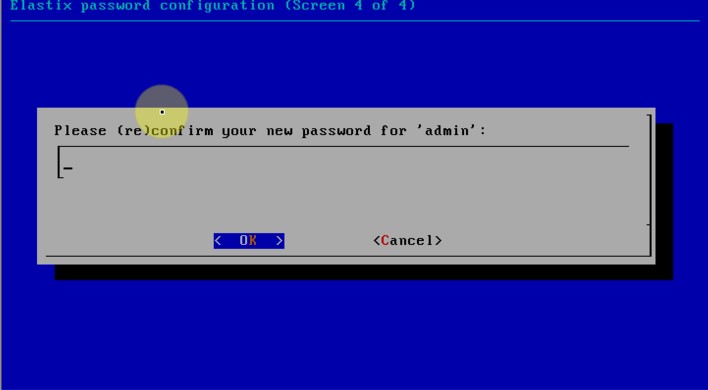
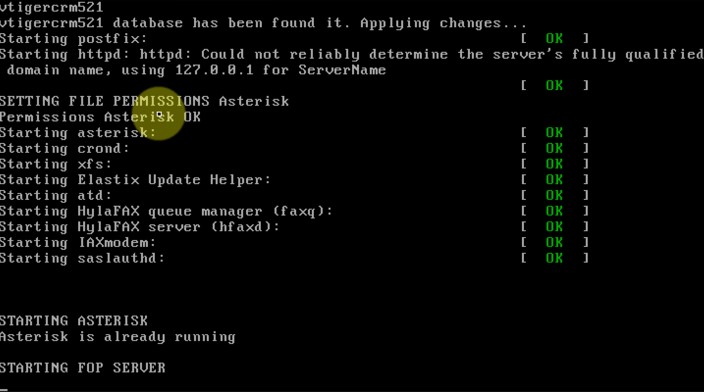
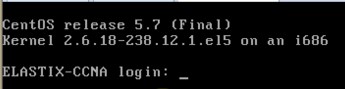
کار نصب در اینجا به اتمام میرسد و میتوان از طریق وب به سرور Elastix وصل شد.
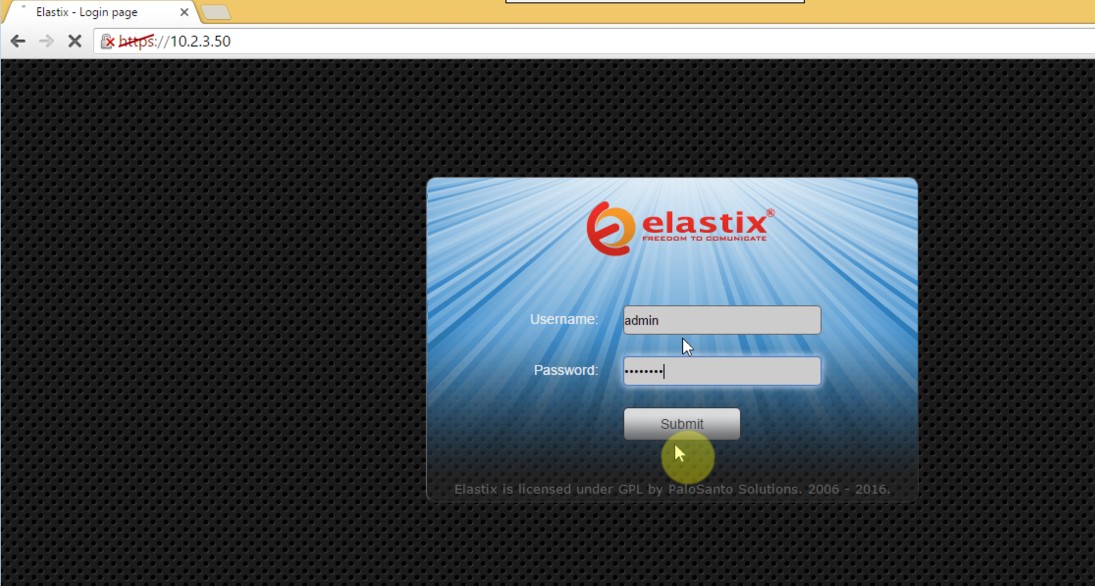
به سرور Elastix خوش آمدید
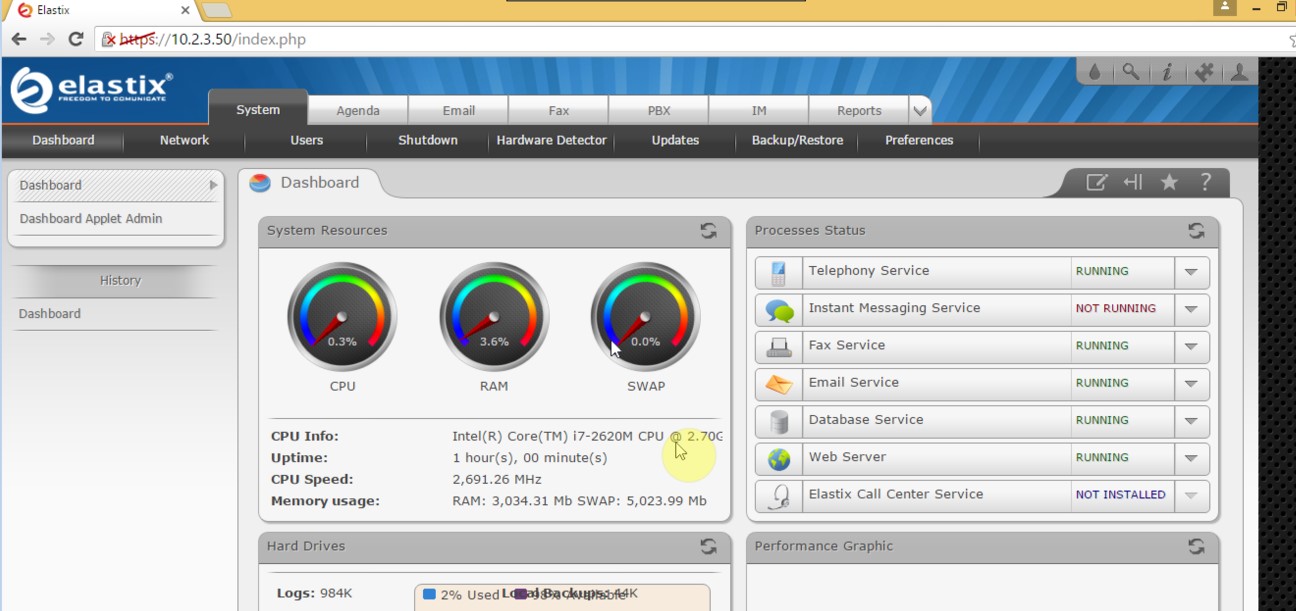
برای تنظیمات IP Phone ها به تب PBX میرویم.
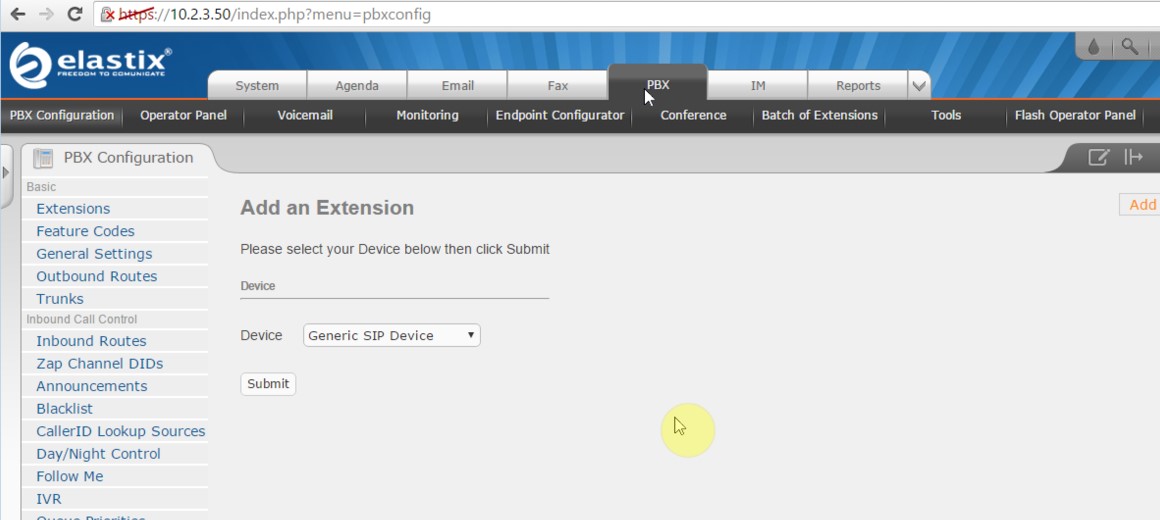
برای اضافه کردن دستگاهی که میخواهیم اضافه کنیم، در ابتدا، پروتکل ارتباطی دستگاه که SIP است را انتخاب کرده و گزینه submit را کلیک میکنیم.
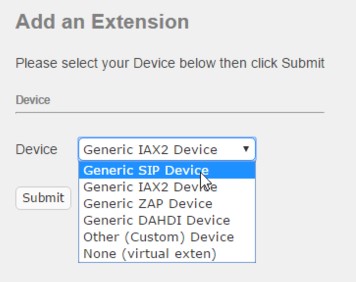
برای دستگاه مورد نظر داخلی و نام انتخاب میکنیم.
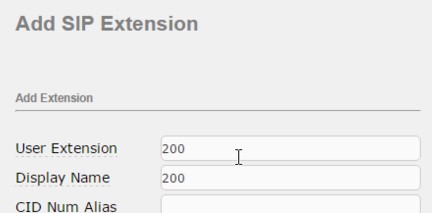
ساختار پروتکل SIP برای اضافه کردن دستگاه نیازمند نام کاربری (شماره داخلی) و کلمه عبور (secret) است در حالی که SCCP به MAC آدرس نیاز دارد.
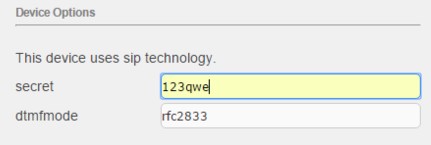
در نهایت submit کرده و apply میکنیم.
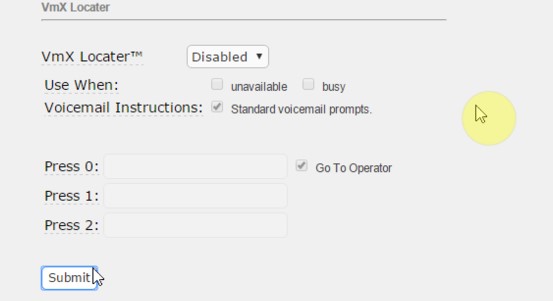
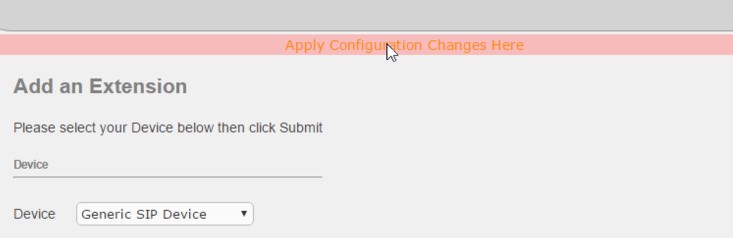
برای کار با پروتکل SIP، از Soft Phone دیگری به نام 3cx Phone استفاده میکنیم.
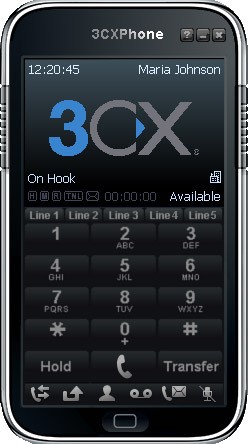
برای تنظیمات داخلی به قسمت account میرویم
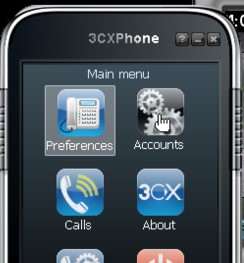
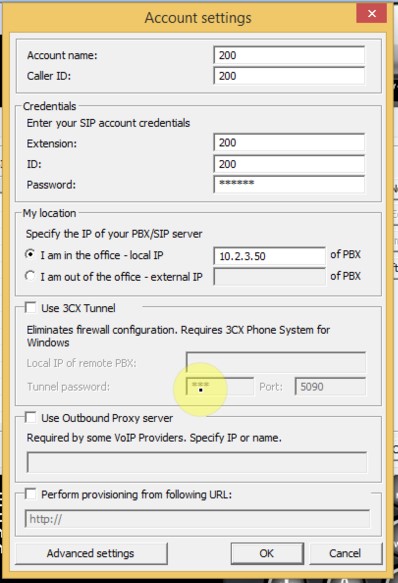
پس از متصل شدن دستگاه به سرور، وضعیت On Hook نمایش داده میشود که به معنی متصل به سرور است، اما تماسی ندارد.
کپچر کردن ترافیک SIP
از آنجایی که در ارتباط SIP هم در ابتدا بایستی پیام های سیگنالینگ بین درخواست دهنده تماس، سرور و دستگاه مقصد انجام شود، بازهم در ابتدا و برای برقرار ارتباط، درخواست ها به سمت سرور انتقال داده میشود. در زیر تصویر فلو پروتکل سیگنالینگ SIP را برای یک تماس داخلی مشاهده میکنید.
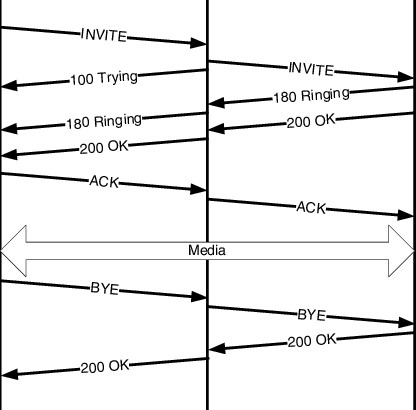
تصویر بعد نیز کپچر انجام شده از یک تماس موفق تحت ارتباط SIP است.
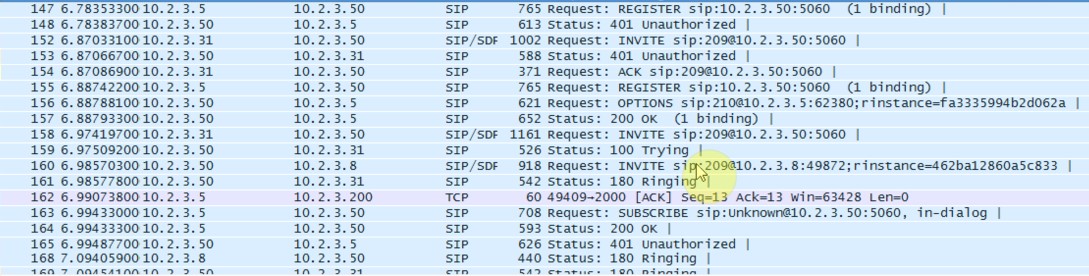
همانند پروتکل SCCP، پس از اتمام فرآیند سیگنالینگ و شروع مکالمه، مدیا مربوط توسط پروتکل RTP بین دو سمت تماس شکل میگیرد.
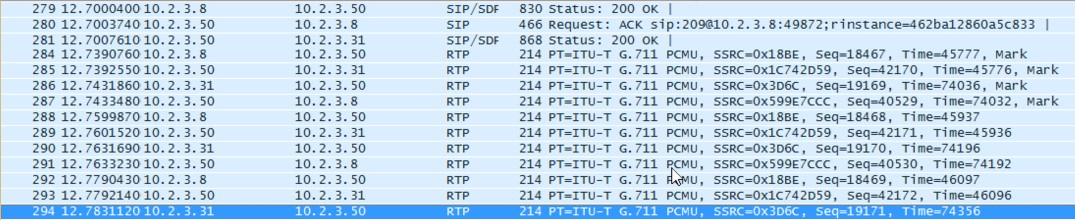
پس از اتمام مکالمه نیز پروتکل سیگنالینگ وظیفه خاتمه دادن به مکالمه را برعهده میگیرد.

در وایرشارک امکان مشاهده فلو ارتباط SIP اتفاق افتاده وجود دارد. برای این کار به قسمت Telephony رفته و گزینه Voip Calls را انتخاب میکنیم.
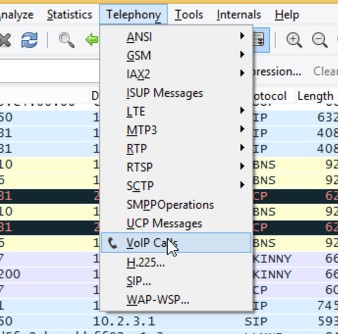
بروی ارتباط کلیک کرده و گزینه flow را انتخاب میکنیم.
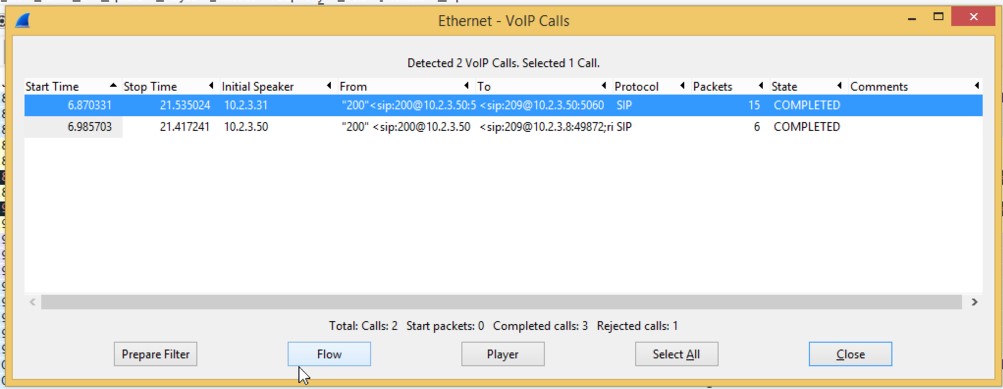
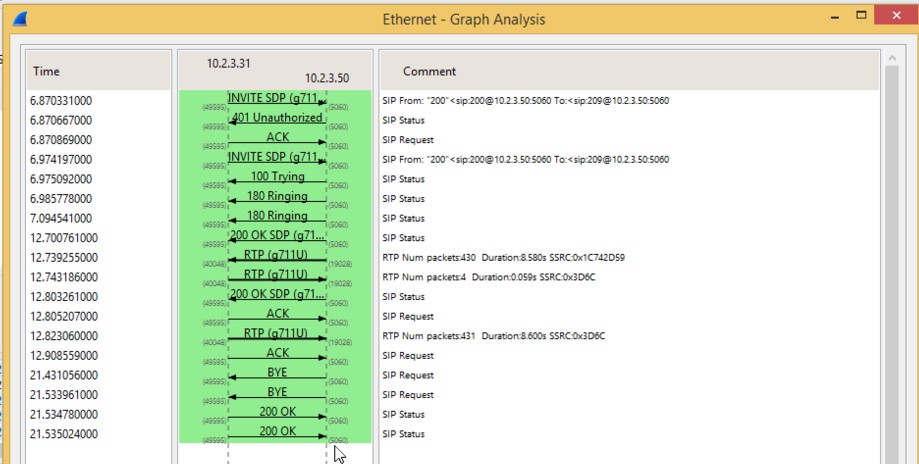
علت وجود دو ارتباط این است که یک ارتباط مربوط به انتقال پیام های سیگنالینگ است و دیگری مرتبط با مدیا رد و بدل شده بین دو سمت ارتباط است.
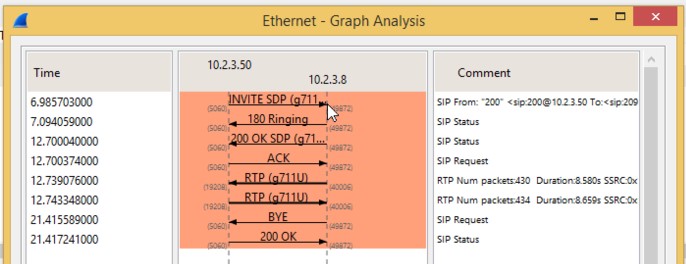
در صورتیکه بروی گزینه player کلیک کنیم، امکان گوش دادن به مکالمه غیر رمز شده وجود دارد.
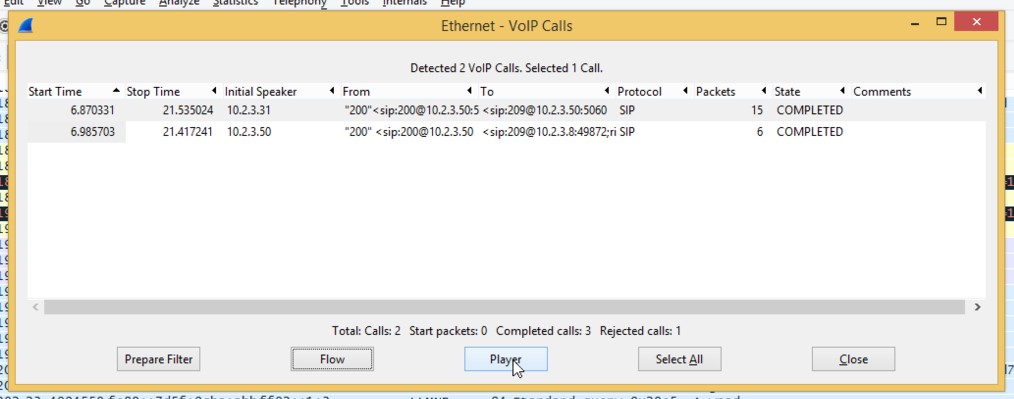

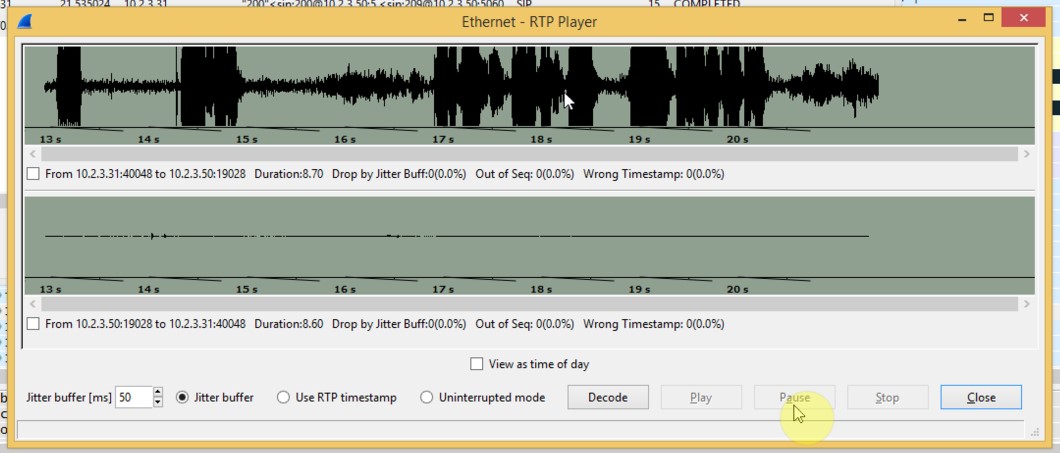
به همین دلیل است که باید از گزینه های امن RTP یا همان SRTP استفاده شود. بیشتر موارد راهاندازی شده توسط Elastix به صورت غیر رمز شده انتقال داده میشود. یکی از دلایل استفاده از ورژن غیر امن RTP، عدم توانایی تلفن های VoIP در رمزنگاری دیتا میباشد.
برای دیدن فهرست مطالب دوره CCNA Collaboration اینجا کلیک کنید.